Cara menampilkan On Screen Keyboard Windows 10
Dari pengalaman saya menggunakan Windows 10, ada paling tidak 6 cara yang bisa dilakukan untuk menampilkan On Screen Keyboard pada Windows 10.
Dari beberapa cara yang ada, saya cenderung suka menggunakan cara ketiga dan keempat yaitu menggunakan Cortana atau menggunakan Windows Run. Cara yang lain sebenarnya tidak paraktis untuk dilakukan. Tapi terserah anda mau mencoba cara yang mana.
Berikut ini 6 cara menampilkan On Screen Keyboard pada Windows 10.
On Screen Keyboard yang ditampilkan disini hanya muncul pada saat login saja. Setelah kita masuk ke Windows 10, On Screen Keyboard-nya akan otomatis hilang.
Daripada menggunakan cara ini lebih baik kita langsung jalankam perintah On screen Keyboard atau OSK dari Windows run.
Dari beberapa cara yang ada, saya cenderung suka menggunakan cara ketiga dan keempat yaitu menggunakan Cortana atau menggunakan Windows Run. Cara yang lain sebenarnya tidak paraktis untuk dilakukan. Tapi terserah anda mau mencoba cara yang mana.
Berikut ini 6 cara menampilkan On Screen Keyboard pada Windows 10.
6 Cara menampilkan On Screen Keyboard pada Windows 10
Cara pertama : Dari tombol ease of access pada pertama login
Pada saat kita masuk ke sistem operasi Windows 10, kita akan dihadapkan pada halaman login. Tahukah anda kalau kita bisa menggunakan On Screen Keyboard pada saat login? Dengan menekan tombol 'ease of access' kita bisa menampilkan menu untuk mengaktifkan On Screen Keyboard. Di bawah ini ilustrasinya.
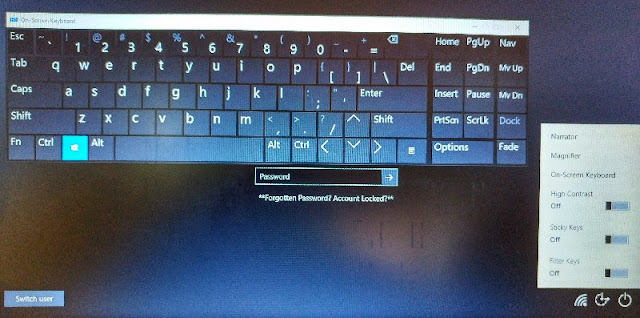 |
| On Screen Keyboard Pada Halaman Login Windows 10 |
On Screen Keyboard yang ditampilkan disini hanya muncul pada saat login saja. Setelah kita masuk ke Windows 10, On Screen Keyboard-nya akan otomatis hilang.
Cara ini lebih aman dibandingkan mengetik di keyboard fisik. Mengetik di keyboard fisik bisa direkam oleh program keylogger sehingga apa yang diketik melalu keyboard fisik akan tercatat di program keylogger. Dengan On Screen Keyboard pada saat login maka kita aman dari potensi pencurian data password dan user name kita.
Cara kedua : dari tombol setting | ease of access pada halaman start menu
Cara kedua untuk menampilkan On Screen Keyboard pada Windows 10 adalah dengan menggunakan tombol setting | ease of acces | Keyboard | Turn On the On-Screen Keyboard
Di bawah ini ilustrasinya.
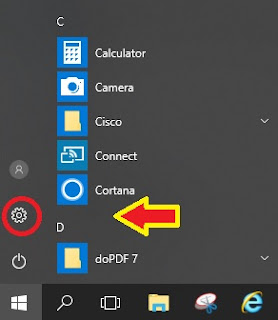 |
| Lokasi tombol setting pada Windows 10 (lingkaran merah) |
Selanjutnya pilih menu ease of access seperti pada ilustrasi dibawah.
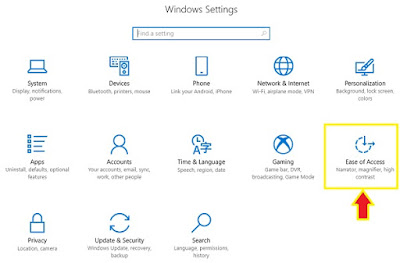 |
| Mengaktifkan On Screen Keyboard dari Setting |
Setelah itu akan muncul tampilan setting home ease of access dengan default pilihan Narator. Pilih pada menu keyboard kemudian aktifkan On-Sceeen Keyboard dengan menggeser tanda ke posisi ON.
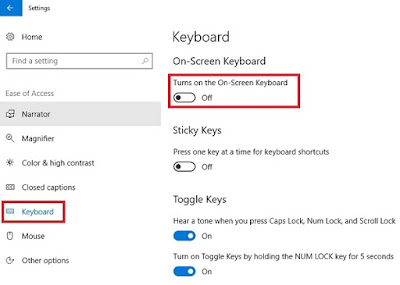 |
| Cara menampilkan On Screen Keyboard dari Setting Ease of Access |
Cara ketiga: memunculkan On Screen Keyboard dengan Windows Run
Cara ketiga ini adalah cara favorit saya. Hampir untuk semua program di Windows bisa dijalankan dengan cara ini asalkan kita mengetahui kode program file excutablenya. Untuk On Screen Keyboard, kode programnya adalah 'osk'.
Untuk menjalankan on screen keyboard dari Windows Run, pertama kali kita butuh menjalankan Windows Run terlebih dahulu. Caranya dengan menekan tombol Keyboard Windows + huruf R secara bersamaan.
Selain itu kita juga bisa menjalankan windows run klik kanan di area start menu Windows 10.
Kedua cara tersebut akan memunculkan jendela kecil dengan judul run dan sebuah kolom yang bisa diisi. Cukup ketikkan OSK kemudian klik run.
Berikut ini ilustrasinya.
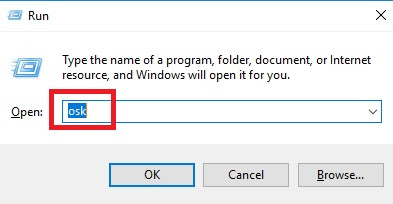 |
| Menampilkan On Screen Keyboard dengan Windows Run |
Cara keempat : adalah dengan menggunakan Cortana
Cortana atau asisten Windows 10 ini bisa dicari dari program yang ada pada start menu.
Cortana bisa ditemukan dengan cara menekan tombol Windows kemudian kita cari di sekitar huruf C.
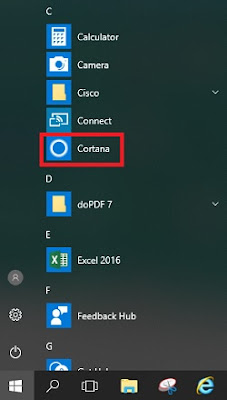 |
| Cara menggunakan Cortana Pada Windows 10 |
Cara kelima : menggunakan Command Prompt
Cara selanjutnya untuk memunculkan On Screen Keyboard adalah dengan Command Prompt. Cara ini kurang efektif karena membutuhakan beberapa langkah lebih banyak.
Kita perlu menjalankan perintah Command Prompt terlebih dahulu baru kemudian mengetikkan perintah 'OSK' pada command prompt yang muncul.
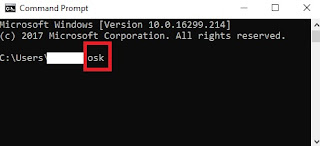 |
| Cara memunculkan On Screen Keyboard dari Command Prompt |
Daripada menggunakan cara ini lebih baik kita langsung jalankam perintah On screen Keyboard atau OSK dari Windows run.
Cara keenam: menggunakan Windows Power Shell ISE
Cara memunculkan On Screen Keyboard yang terakhir adalah menggunakan Windows Power Shell. Windows power shell ini sebnarnya mirip dengan command prompt tapi lebih canggih. Di kesempatan lain saya akan coba ulas madalah perbedaan Windows Power Shell dan command prompt, Insya Alloh.
Untuk menjalankan On Screen Keyboard dari Windows Powershell kita harus menjalankan Windows Power Shell terlebih dahulu. Kemudian kita ketikkan perintah 'OSK' pada jendela Windows Power Shell yang tampilannya mirip dengan command prompt tapi berwarna biru.
| Cara memunculkan On Screen Keyboard Dengan Windows PowerShell |
Demikian artikel singkat mengenai 6 cara memunculkan On Screen Keyboard di Windows 10. Semoga ilustrasi-ilustrasi yang ada bisa memudahkan dalam mencoba langkah-langkah yang dituliskan dalam blog ini.

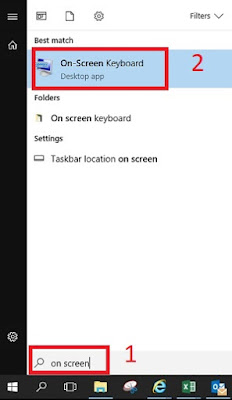
Belum ada Komentar untuk "Cara menampilkan On Screen Keyboard Windows 10"
Posting Komentar